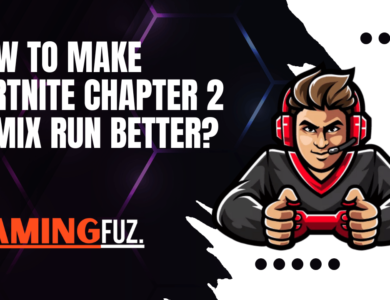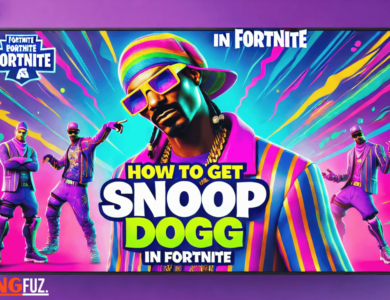How to Change Resolution in Fortnite Chapter 2 Remix?
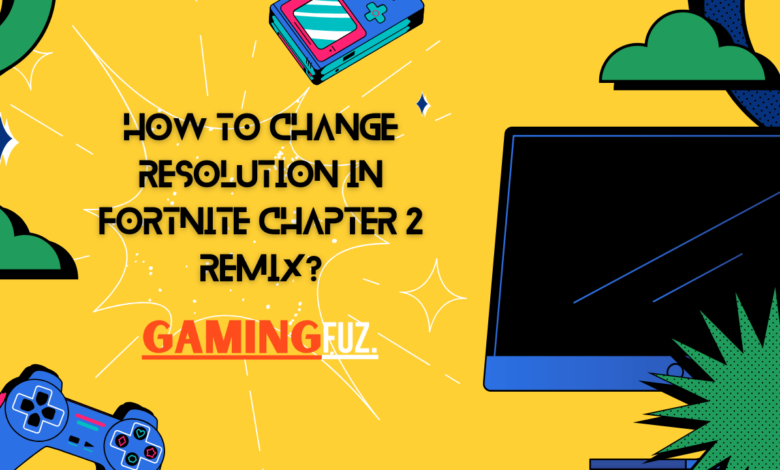
Fortnite Chapter 2 Remix introduces a world of exciting updates, graphics enhancements, and gameplay improvements. With the introduction of new settings, players are looking for ways to enhance their visual experience, especially by adjusting the screen resolution. Changing the resolution can not only improve your gameplay experience by optimizing performance but can also help you find the best balance between visual quality and in-game fluidity.
In this guide, we’ll explore how to change the resolution in Fortnite Chapter 2 Remix for various platforms, along with tips for optimizing your settings, troubleshooting resolution-related issues, and understanding how different resolutions affect gameplay.
Understanding Resolution in Fortnite Chapter 2 Remix
Resolution determines how clear and detailed the graphics appear on your screen. In Fortnite, screen resolution affects how much of the environment you can see and how sharp the visuals are. Higher resolutions provide better clarity but may require more processing power, which can impact the game’s performance.
| Resolution Type | Description | Example |
|---|---|---|
| 720p | Low resolution, faster performance but less detail. | 1280 x 720 |
| 1080p (Full HD) | Balanced between detail and performance, common for most players. | 1920 x 1080 |
| 1440p (QHD) | Higher quality, requires more power, popular among competitive players. | 2560 x 1440 |
| 4K (Ultra HD) | Ultra-high resolution, requires powerful hardware. | 3840 x 2160 |
Selecting the right resolution in Fortnite Chapter 2 Remix depends on your system’s capabilities and your preferences for clarity versus performance.
How to Change Resolution on PC?
To change the resolution on PC, follow these steps:
Step 1: Open Fortnite Settings
- Launch Fortnite and go to the main menu.
- Click on the Settings icon in the top-right corner.
Step 2: Navigate to Video Settings
- In the Settings menu, click on the Video tab.
- You’ll see a list of display settings, including Resolution, Window Mode, and Graphics Quality.
Step 3: Adjust Resolution
- Under Resolution, select your desired option from the dropdown menu.
- You can choose from resolutions like 720p, 1080p, and higher, depending on your display.
- Set Window Mode to Fullscreen for the best experience, as this reduces input lag and enhances performance.
Step 4: Apply Changes
- After selecting your resolution, click Apply.
- Fortnite may prompt you to confirm the changes; accept to finalize the resolution settings.
Tip: For custom resolutions, you can adjust the game’s configuration file manually.
Custom Resolution on PC Using Config Files
a. Open the Fortnite Game Files:
- Go to
C:\Users\[YourUsername]\AppData\Local\FortniteGame\Saved\Config\WindowsClient.
b. Edit GameUserSettings.ini:
- Find the
GameUserSettings.inifile, open it, and look forResolutionSizeXandResolutionSizeY.
c. Enter Custom Resolution:
- Change
ResolutionSizeXto the desired width (e.g., 1600) andResolutionSizeYto the desired height (e.g., 900).
d. Save and Launch:
- Save the file and launch Fortnite to apply the custom resolution.
How to Change Resolution on Console (PS4, PS5, Xbox)
Changing the resolution on console platforms may vary slightly, but the general process is similar across PlayStation and Xbox.
Step-by-Step Guide for PS4/PS5
Open System Settings:
- Go to the Settings menu from the PlayStation home screen.
Select Screen and Video:
- Navigate to Screen and Video and select Resolution.
Choose Desired Resolution:
- Choose from available options (720p, 1080p, or Automatic).
Launch Fortnite:
- Start Fortnite and check if the new resolution setting reflects in-game.
Step-by-Step Guide for Xbox
Open Xbox Settings:
- Go to the Settings menu and select TV & Display Options.
Select Resolution:
- Choose the desired resolution under Display (e.g., 1080p, 1440p).
Launch Fortnite:
- Open Fortnite to see the updated graphics.
Changing Resolution on Mobile Devices
Fortnite adjusts its resolution automatically on mobile based on the device’s capabilities. However, you can change the graphics quality, which indirectly affects the resolution.
Steps to Adjust Graphics Quality on Mobile
a. Open Settings in Fortnite.
b. Select Video Settings:
- In the Video section, choose Graphics Quality.
c. Set Quality to Low, Medium, or High:
- Lower settings will result in a lower effective resolution, increasing performance.
d. Apply Changes:
- Confirm and apply the settings.
On mobile devices, adjusting resolution is tied to overall graphics quality rather than specific resolutions like 1080p or 720p.
Custom Resolution Settings for Better Performance
Finding the right resolution setting in Fortnite Chapter 2 Remix is essential for performance. Here’s a breakdown of what resolutions work best for various hardware:
| Hardware Type | Recommended Resolution | Graphics Settings |
|---|---|---|
| Low-End PC | 1280 x 720 (720p) | Low-Medium |
| Mid-Range PC | 1920 x 1080 (1080p) | Medium-High |
| High-End PC | 2560 x 1440 (1440p) | High or Epic |
| Gaming Consoles | 1080p – 1440p | Automatic/Standard |
| Mobile Devices | Adaptive Resolution | Low-Medium for Performance |
Experimenting with different resolutions based on your hardware and gaming priorities (visual quality vs. performance) can significantly impact your gaming experience.
Troubleshooting Resolution Issues in Fortnite
Sometimes, players encounter problems when changing their resolution in Fortnite Chapter 2 Remix. Below are some common issues and how to troubleshoot them.
Common Issues and Fixes
a. Resolution Reverts to Default After Restart:
- Solution: Ensure the game is not set to automatically adjust settings based on performance. Check if you’ve saved the resolution settings properly.
b. Blurry or Pixelated Graphics:
- Solution: Set the 3D Resolution slider to match your screen resolution. A lower 3D resolution may result in blurry visuals.
c. Input Lag After Resolution Change:
- Solution: Ensure you’re using Fullscreen mode on PC, as Windowed modes can introduce input lag.
d. Unable to Select Higher Resolutions on Console:
- Solution: Check your console’s display settings and ensure your monitor/TV supports the resolution you’re aiming for.
e. Game Crashes After Resolution Change:
- Solution: Lower the resolution or graphics quality, as this may indicate that your device cannot handle higher settings.
Impact of Resolution on Gameplay and Performance
Choosing the right resolution affects several aspects of your Fortnite gameplay:
- Higher Resolutions (1440p, 4K): Best for visuals but may reduce frame rates on lower-end systems. Ideal for cinematic and high-quality gaming on high-performance devices.
- Lower Resolutions (720p, 1080p): Better for competitive play as it can increase frame rates and responsiveness. Recommended for lower-end or older devices.
| Resolution | Visual Quality | Performance Impact |
|---|---|---|
| 720p | Lower clarity | Higher performance |
| 1080p | Balanced | Moderate impact |
| 1440p | High clarity | Significant impact |
| 4K | Ultra clarity | Very high impact |
Choosing a balanced resolution that meets both performance and quality needs is key, especially in fast-paced games like Fortnite Chapter 2 Remix.
Conclusion
Changing the resolution in Fortnite Chapter 2 Remix is a straightforward process that can make a huge difference in your gaming experience. By understanding how resolution affects both graphics quality and performance, you can optimize settings for the best balance suited to your hardware. Whether you’re on PC, console, or mobile, finding the right resolution is key to enhancing your gameplay experience in Fortnite’s immersive world.
FAQs
How can I change the resolution in Fortnite Chapter 2 Remix without affecting my frame rate?
Choosing a lower resolution such as 720p or 1080p will generally improve frame rates. Avoid very high resolutions unless you have high-end hardware.
What is the best resolution for competitive play in Fortnite Chapter 2 Remix?
1080p with lower graphics settings is ideal for competitive play, as it balances visual clarity and performance, allowing faster reaction times.